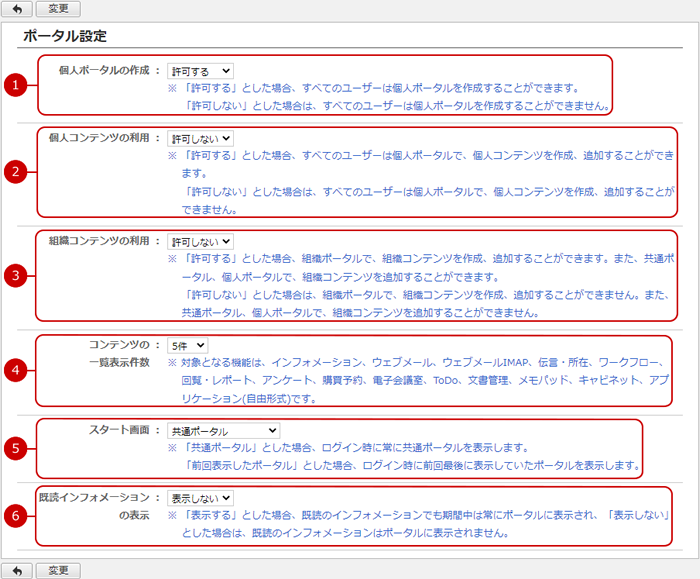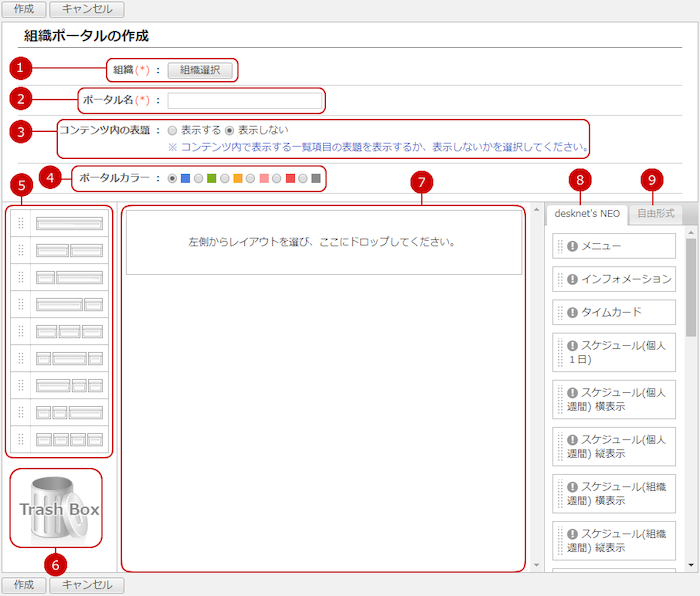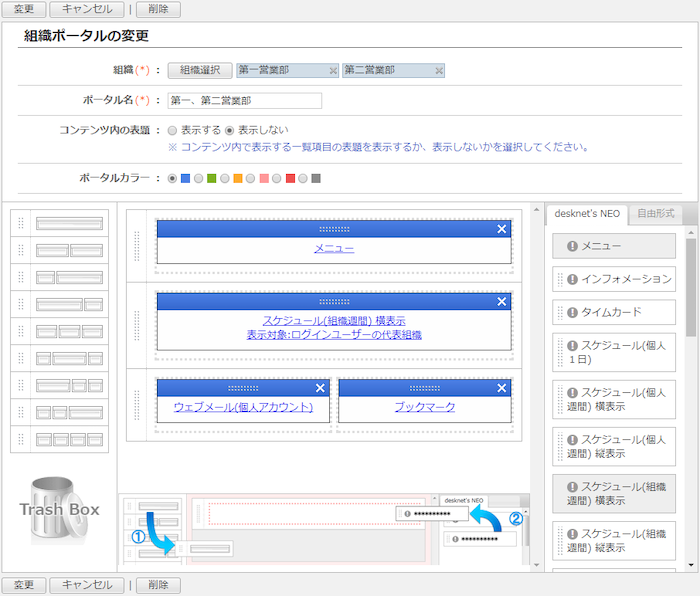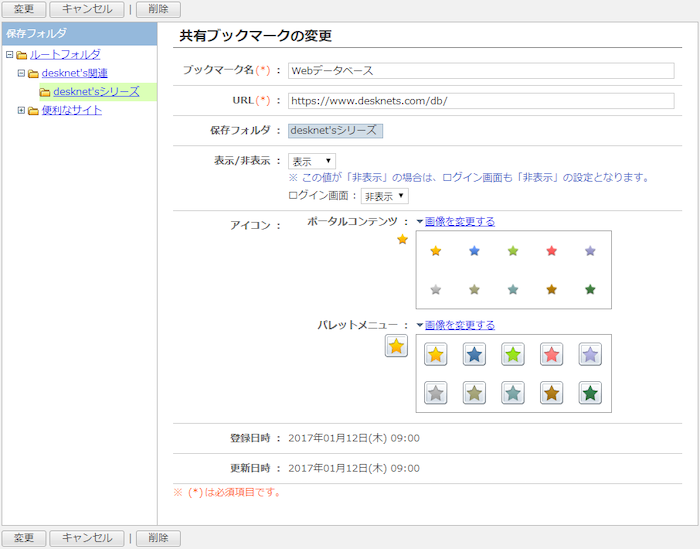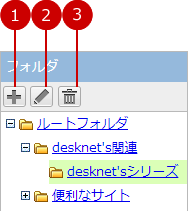ポータルの設定をする
設定メニューのポータル設定リンクを押すと、ポータル設定画面が表示されます。
ポータル画面の設定を行います。
※機能管理者の管理対象が「所属組織のみ」、「選択した組織」の場合、ポータル設定は利用できません。
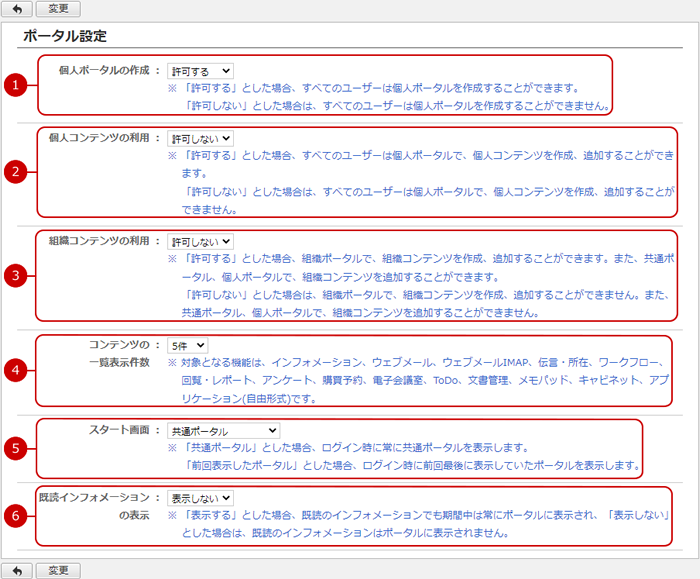
-
個人ポータルの作成を許可するか、しないかを設定します。
許可するとした場合、個人のタブ(個人ポータル)を作成できます。
-
個人コンテンツの利用を許可するか、しないかを設定します。
許可するとした場合、個人のタブ(個人ポータル)で個人コンテンツを作成、追加できます。
-
組織コンテンツの利用を許可するか、しないかを設定します。
許可するとした場合、組織のタブ(組織ポータル)で組織コンテンツを作成、追加できます。
また、共通ポータル、個人ポータルで、組織コンテンツを追加できます。
-
ポータルに表示するコンテンツの一覧の表示件数を設定します。
1件~30件から選択します。
対象となる機能は以下の機能です。
インフォメーション、ウェブメール、ウェブメールIMAP、伝言・所在(伝言一覧)、ワークフロー、回覧・レポート、アンケート、購買予約、電子会議室、ToDo、文書管理、メモパッド、キャビネット、自由形式のコンテンツ(アプリケーション)
-
ポータルを表示したときに表示される画面を設定します。
共通ポータルを設定した場合、ログイン時に常に共通ポータルが表示されます。
前回表示したポータルを設定した場合、最後に表示していたポータルが表示されます。
-
既読のインフォメーションを表示するかを設定します。
「表示する」に設定した場合、既読のインフォメーションも表示期間中はポータルに表示されます。
設定が完了したら、[変更]ボタンを押してデータを保存してください。
共通ポータルデザインを設定する
設定メニューの共通ポータルデザイン設定リンクを押すと、共通ポータルデザイン設定画面が表示されます。
全ユーザーで使用する共通ポータルのデザイン設定を行います。
※機能管理者の管理対象が「所属組織のみ」、「選択した組織」の場合、共通ポータルデザイン設定は利用できません。

-
共通ポータルの名前を入力します。
共通ポータルのタブに表示されます。
-
コンテンツ内の表題を表示するかを選択します。
表示しないに設定すると、コンテンツ内で表示する一覧項目の表題が表示されなくなります。
-
共通ポータルの色を選択します。
共通ポータルのタブの色が変更されます。
-
ポータルのコンテンツを配置するレイアウトのデザインを選択します。
使用したいレイアウトデザインの上でマウスボタンを押したままにして中央のスペースに移動させ、任意の位置でマウスボタンを離すとレイアウトを配置できます。
-
レイアウトを削除します。
配置したレイアウトの左側のグリップ上でマウスボタンを押したままにし、ゴミ箱の上でマウスボタンを離すとレイアウトを削除できます。
-
ポータルデザインを設定するスペースです。
左のレイアウトデザインから使用するレイアウトを配置し、右のコンテンツリストからポータルで使用したいコンテンツを選んで配置したレイアウトのコンテンツ表示枠に設定します。
-
ポータルに表示させたいdesknet's NEOのコンテンツのリストを選択します。
リストからマウスで選択してレイアウトのコンテンツ表示枠に配置します。
-
ポータルに表示させたい自由形式のコンテンツのリストを選択します。
リストからマウスで選択してレイアウトにコンテンツ表示枠に配置します。
すべての設定、配置が完了したら、[変更]ボタンを押してデータを保存してください。
共通ポータルデザイン設定は、一般ユーザーが設定する個人ポータルデザインの設定方法と同じ操作で使用できます。
(詳しくは、ユーザーズマニュアルの
ポータル>個人設定>ポータルデザインを設定する をご覧ください。)
組織ポータルデザインを管理する
設定メニューの組織ポータルデザイン設定リンクを押すと、組織ポータルデザイン一覧画面が表示されます。
組織に所属するユーザーが使用できるポータルが組織ポータルです。

組織ポータルデザインを作成する
組織ポータルデザイン一覧画面の[ポータルの作成]ボタンを押すと、組織ポータルデザインの作成画面が表示されます。
組織に所属するユーザーが使用できるポータルを作成します。
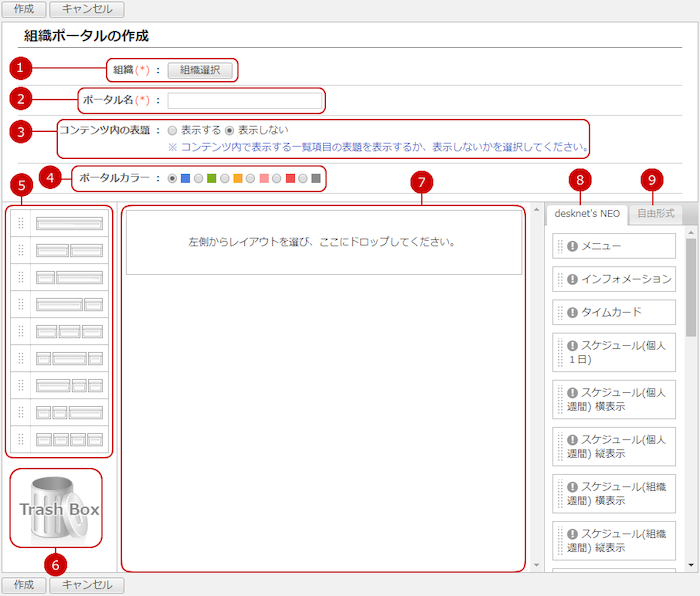
すべての設定、配置が完了したら、[作成]ボタンを押してデータを保存してください。
組織ポータルデザイン設定は、一般ユーザーが設定する個人ポータルデザインの設定方法と同じ操作で使用できます。
(詳しくは、ユーザーズマニュアルの
ポータル>個人設定>ポータルデザインを設定する をご覧ください。)
組織ポータルデザインを変更する
組織ポータルデザイン一覧画面のポータル名リンクを押すと、対象の組織ポータルデザインの変更画面が表示されます。
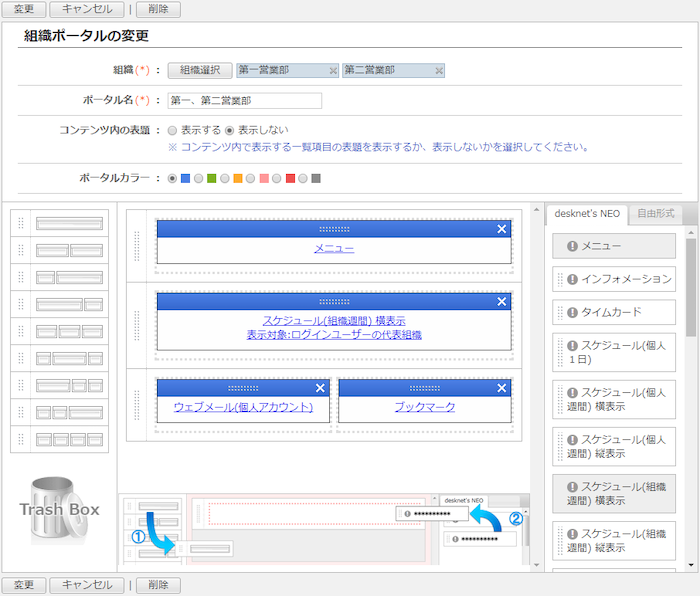
入力が完了したら、[変更]ボタンを押してデータを保存してください。
共有ブックマーク一覧を表示する
設定メニューの共有ブックマーク設定リンクを押すと、共有ブックマーク一覧画面が表示されます。
共有ブックマークの追加、変更、削除を行います。
※機能管理者の管理対象が「所属組織のみ」「選択した組織」の場合、共有ブックマーク設定は利用できません。

共有ブックマーク一覧は一般ユーザーが使用する個人ブックマーク一覧と同じ操作で利用できます。
個人ブックマーク設定の説明は、ユーザーズマニュアルの
ポータル>個人設定>個人ブックマーク一覧を表示する をご覧ください。
共有ブックマークを追加する
[ブックマークの追加]ボタンを押すと、共有ブックマークの追加画面が表示されます。

すべての入力が完了したら、[追加]ボタンを押してデータを保存してください。
共有ブックマークを変更する
共有ブックマーク一覧のブックマーク名のリンクを押すと、共有ブックマークの変更画面が表示されます。
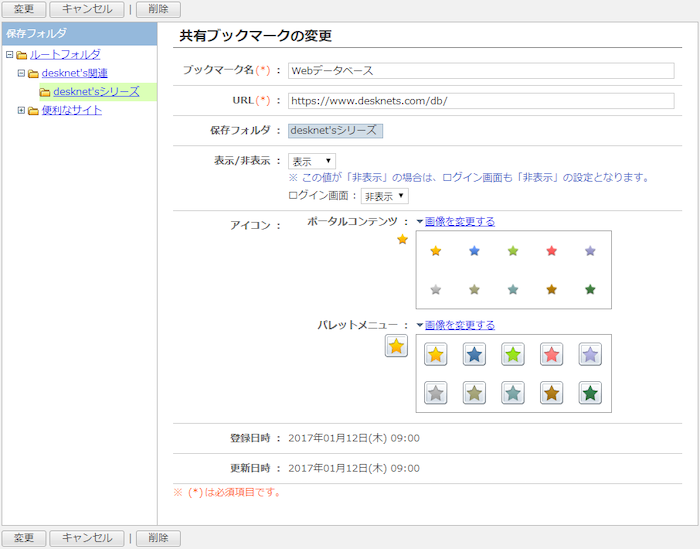
作成画面で登録した内容を、すべて変更できます。
変更が完了したら、[変更]ボタンを押してデータを保存してください。
共有ブックマークを削除する
一覧画面、変更画面の[削除]ボタンを押すと削除確認ウィンドウが表示されます。
削除確認ウィンドウの[はい]ボタンを押すと、該当のブックマークが削除されます。削除されたブックマークは復活できません。十分ご注意ください。
フォルダを管理する
一覧のフォルダ一覧では、フォルダの作成、変更、削除を行うことができます。
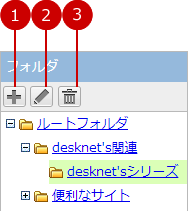
※フォルダの上でマウスボタンを押したままにしてマウスを上下に移動させ、任意の位置でマウスボタンを離すとフォルダを移動することができます。
共有ブックマークを検索する
画面左のメニューを開いた状態にすると表示されるオプション機能に共有ブックマーク検索があります。
キーワード、更新日の範囲などの条件を入力して共有ブックマークを探すことができます。