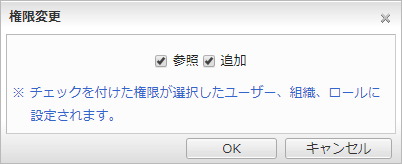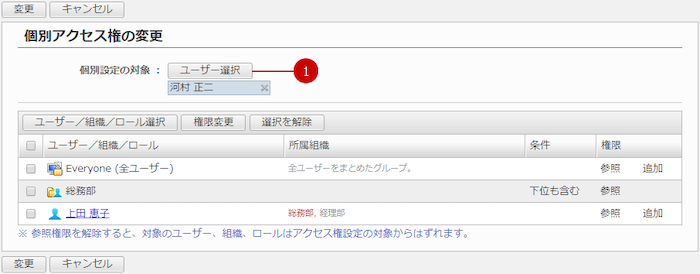ユーザーのToDoを管理する
設定メニューのToDo管理リンクを押すと、ユーザー一覧画面が表示されます。
ユーザーが登録先に設定されているタスクの件数が一覧に表示されます。

-
選択した組織に所属するユーザーを一覧に表示します。
[組織選択]ボタンを押すと、組織選択ウィンドウが表示されます。
-
ユーザーの一覧が表示されます。
氏名のリンクを押すと、対象ユーザーのプロフィールウィンドウが表示されます。
タスク数のリンクを押すと、対象ユーザーが登録先に設定されているタスクの一覧画面が表示されます。
ユーザーに登録されているタスクを一覧に表示する
ユーザー一覧のタスク数のリンクを押すと、対象のユーザーに登録されているタスクの一覧画面が表示されます。
タスクの内容確認、削除ができます。

-
タスクを削除します。
一覧から削除したいものを選択し、このボタンで削除を実行します。複数を同時に選択することもできます。
-
選択した状態に一致するタスクを一覧に表示します。
すべてのタスク、作業中のタスク、完了したタスクから選択します。
-
タスクの一覧が表示されます。
タスクのリンクを押すと、タスクの詳細画面が表示されます。
他のユーザーから追加されたタスクは登録者にタスクを登録したユーザーの氏名と代表組織が表示されます。
ユーザーに登録されたタスクを参照する
タスク一覧のタスクのリンクを押すと、対象のタスクの詳細画面が表示されます。

-
タスクを削除します。
-
タスクの内容が表示されます。
タスクを削除する
一覧画面、詳細画面の[削除]ボタンを押すと削除確認ウィンドウが表示されます。
削除確認ウィンドウの[はい]ボタンを押すと、該当のタスクが削除されます。削除されたタスクは復活できません。十分ご注意ください。
各ユーザーのToDoアクセス権を設定する
設定メニューの各ユーザーアクセス権設定リンクを押すと、ユーザー一覧画面が表示されます。
ユーザーに対してToDoのタスクを参照、追加できる権限を設定します。

-
選択した組織に所属するユーザーを一覧に表示します。
[組織選択]ボタンを押すと、組織選択ウィンドウが表示されます。
-
ユーザー一覧が表示されます。
氏名のリンクを押すと、対象ユーザーの個別アクセス権の変更画面が表示されます。
ユーザーにToDoのアクセス権を設定する
ユーザー一覧の氏名のリンクを押すと、対象ユーザーの個別アクセス権変更画面が表示されます。
個別設定の対象のユーザーに対してタスクを参照、追加できるユーザー、組織、ロールを設定することができます。

-
アクセス権を設定するユーザー、組織、ロールを選択します。
[ユーザー/組織/ロール選択]ボタンを押すと、ユーザー、組織、ロールを選択するウィンドウが表示されます。
アクセス権を設定するユーザー、組織、ロールを選択してください。
(詳しくは、ユーザーズマニュアルの すべての画面で共通の機能>ユーザー/組織/ロール選択 をご覧ください。)
-
選択したユーザー、組織、ロールに対してアクセス権を設定します。
ユーザー/組織/ロールの一覧からアクセス権を設定したいものを選択し、[権限変更]ボタンを押すと権限変更ウィンドウが表示されます。
-
ユーザー、組織、ロールの選択を解除します。
-
アクセス権を設定しているユーザー/組織/ロールを一覧に表示します。
ユーザー/組織/ロール、所属組織、条件、権限が表示されます。
設定の対象がユーザーの場合、所属組織が表示されます。
設定の対象が組織で下位組織を含める場合、条件に「下位も含む」が表示されます。
設定が完了したら、[変更]ボタンを押してデータを保存してください。
・権限変更について
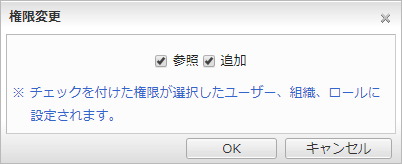
・権限は[参照]、[追加]の2種類あります。
-
参照権限
対象ユーザーのタスクを参照できます。
-
追加権限
対象ユーザーにタスクを登録できます。
※参照権限が設定されていない場合、追加権限を設定することはできません。参照権限を解除すると自動的にアクセス権設定対象一覧から解除されます。
[OK]ボタンを押して、設定を完了してください。
複数のユーザーに一括でアクセス権を登録する
個別アクセス権の変更画面の[複写して追加]ボタンを押すと、[ユーザー選択]ボタンが表示されます。
選択した複数のユーザーに同じアクセス権設定を登録できます。
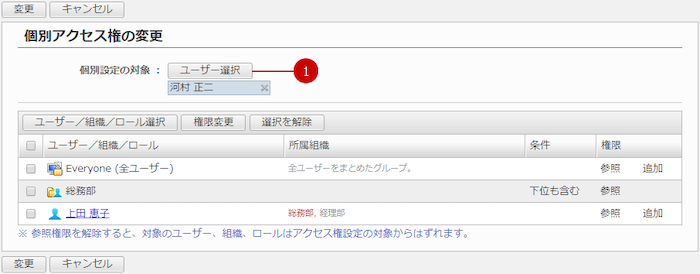
設定手順は、ユーザー1人に対して設定する方法と同じです。
設定が完了したら、[変更]ボタンを押してデータを保存してください。