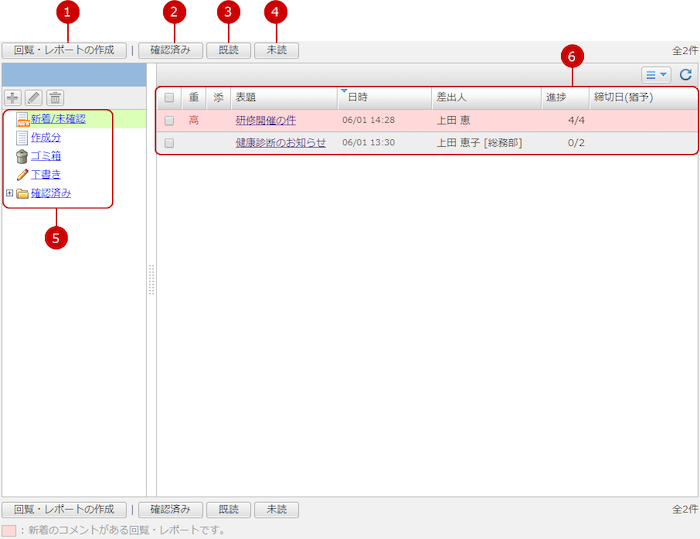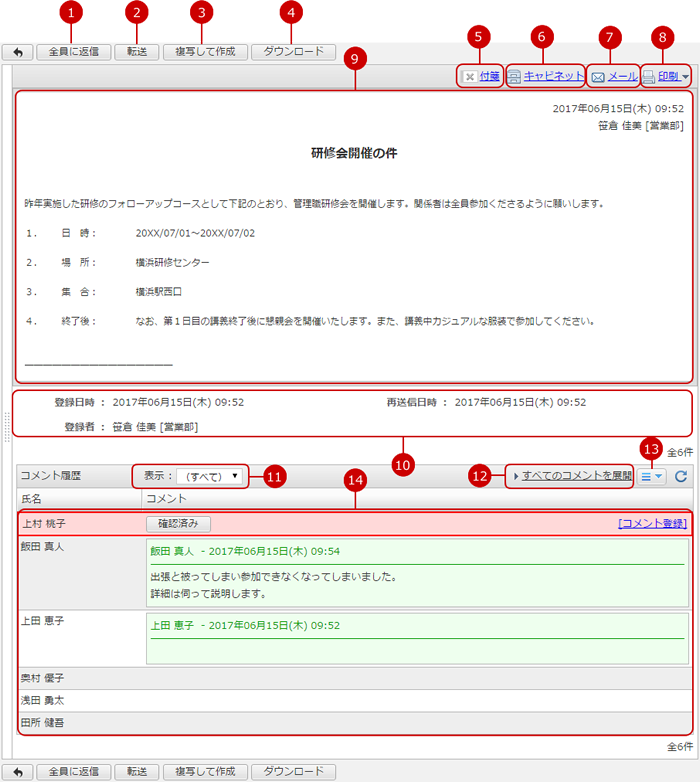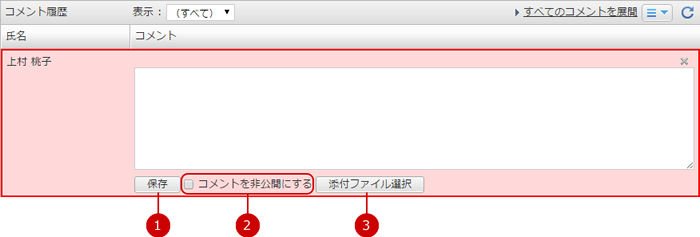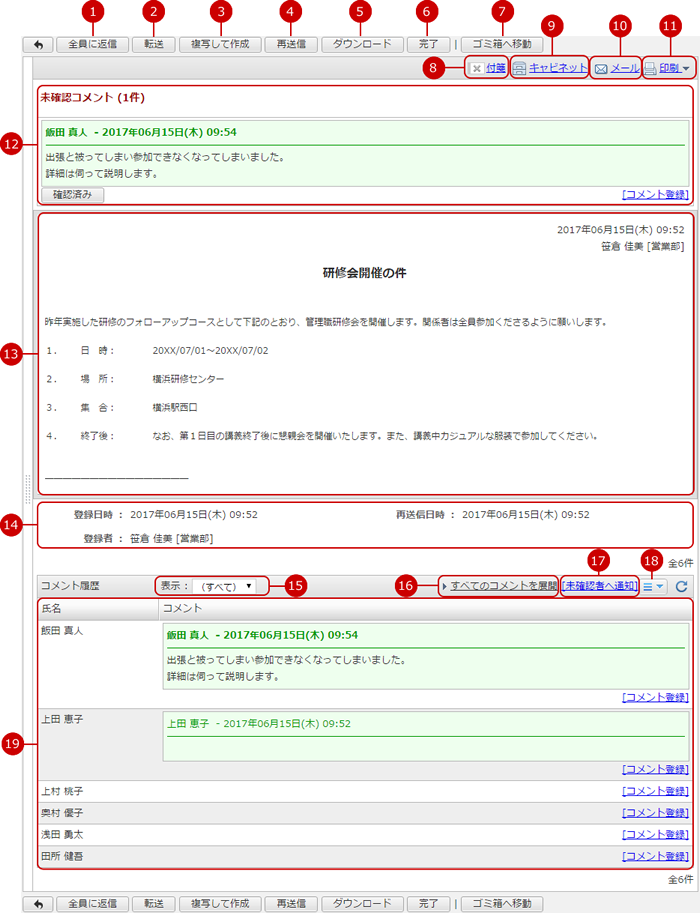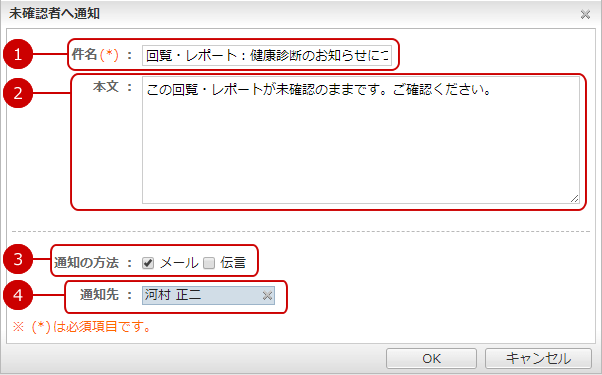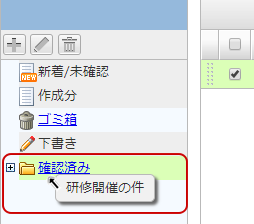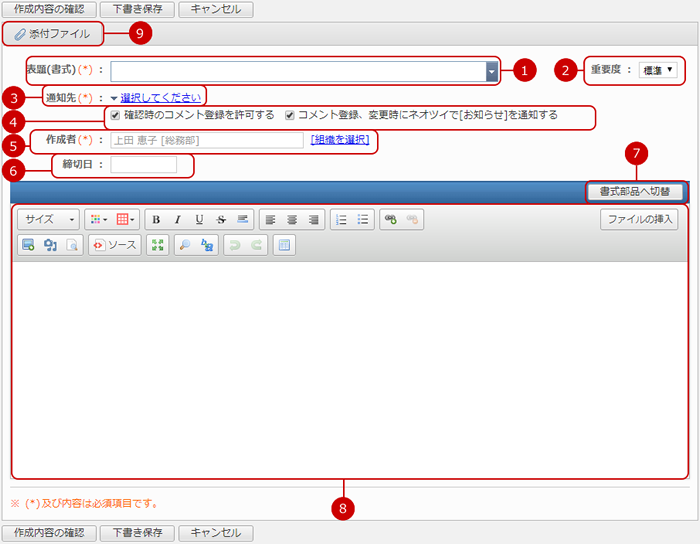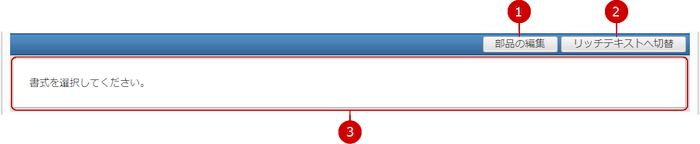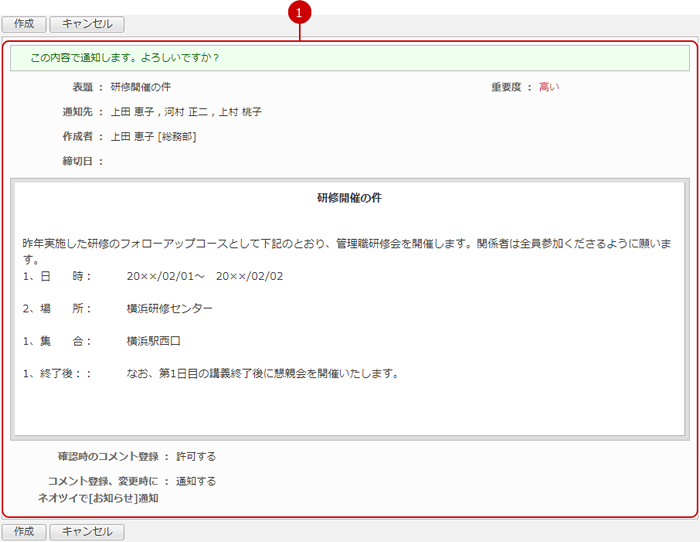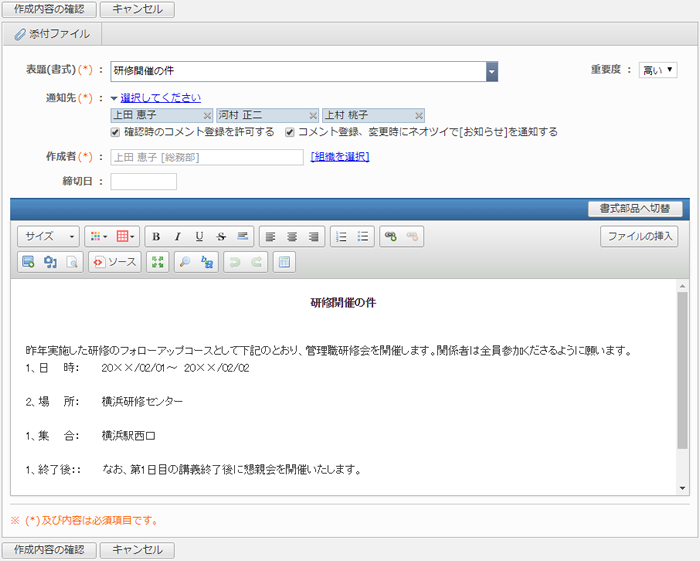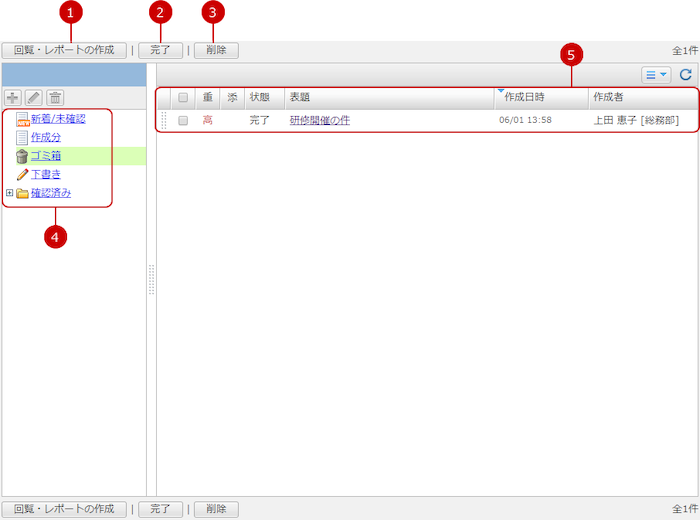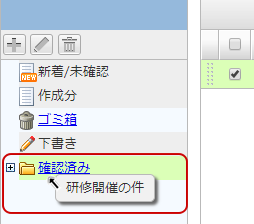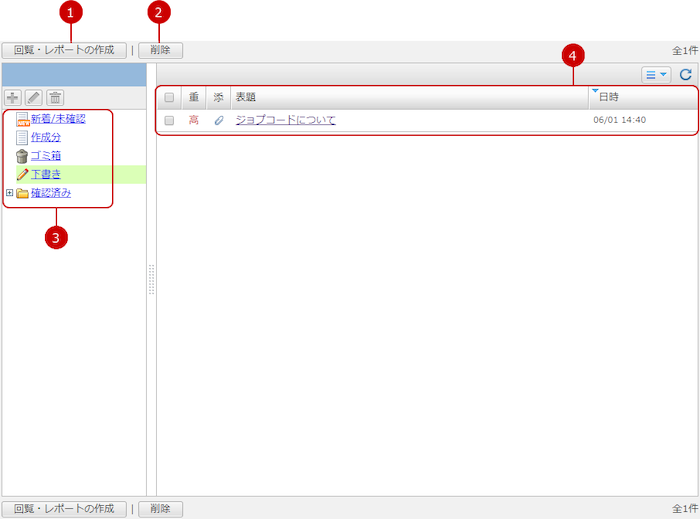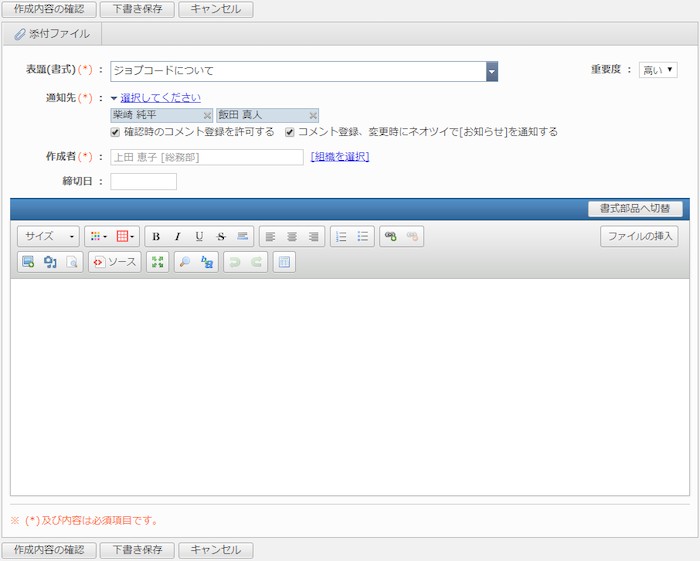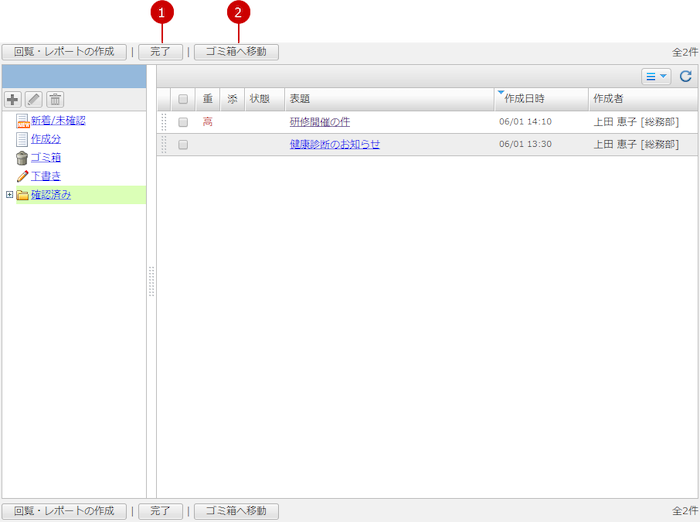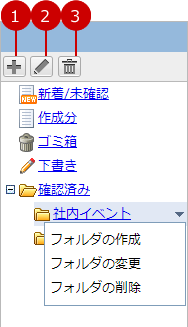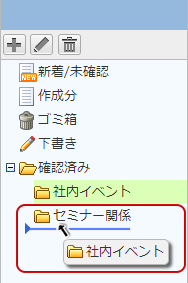新着/未確認の回覧・レポートを表示する(基本画面)
自分で作成した書類や、確認依頼のあった書類などが一覧形式で保存されます。
それぞれの書類は分類して区別できるように、フォルダ形式で管理することができます。
あらかじめ設定されているフォルダは5つあります。
それぞれのフォルダを選択すると、内容が一覧で表示されます。
新着/未確認では、回覧・レポートの新規作成、確認済み処理、既読・未読処理ができます。
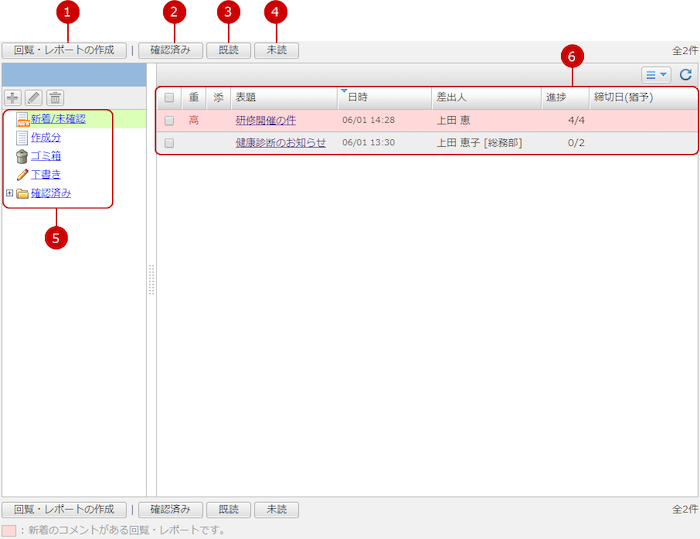
-
回覧・レポートを新規作成します。
-
回覧・レポートを確認済みに変更します。
回覧・レポートの一覧から変更したいものを選択し、このボタンで変更を実行します。
複数の回覧・レポートを同時に選択することもできます。
確認済みに状態を変更した回覧・レポートは、自動で確認済みフォルダへ移動します。
※通知先のユーザーからコメントが登録された回覧・レポートを確認済みにした場合は、新着/未確認フォルダから削除されます。
-
回覧・レポートを既読の状態に変更します。
回覧・レポートの一覧から変更したいものを選択し、このボタンで変更を実行します。
複数の回覧・レポートを同時に選択することもできます。
-
回覧・レポートを未読の状態に変更します。
回覧・レポートの一覧から変更したいものを選択し、このボタンで変更を実行します。
複数の回覧・レポートを同時に選択することもできます。
※未読状態の回覧・レポートは太字で表示されます。
-
回覧・レポートを新着/未確認、作成分、ゴミ箱、下書き、確認済みごとに分類します。
各フォルダのリンクを押すと、フォルダに分類されている回覧・レポートが一覧に表示されます。
-
回覧・レポートの一覧が表示されます。
添付ファイルの有無、重要度、状態などが確認できます。
表題のリンクを押すと、回覧・レポートの詳細画面が表示されます。
また、自分が作成した回覧・レポートに通知先のユーザーからコメントが登録された場合も新着/未確認に分類され、回覧・レポートはピンク色で表示されます。
※作成者から通知先のユーザーへのコメントが登録された場合も新着/未分類に分類されますが、回覧・レポートは白色、または灰色で表示されます。
※新着/未確認の一覧の「差出人」列では、自分へのコメントが登録されている場合、コメントを登録したユーザーの氏名が表示されます。自分へのコメントが登録されていない場合、回覧・レポート作成時に「作成者」項目に指定したものが表示されます。
受け取った回覧・レポートの詳細を確認する
回覧・レポートの新着/未確認から閲覧したい回覧・レポートの表題のリンクを押すと、該当する回覧・レポートの詳細画面が表示されます。
回覧・レポートの内容を確認済みにしたい場合にはこの画面から行います。
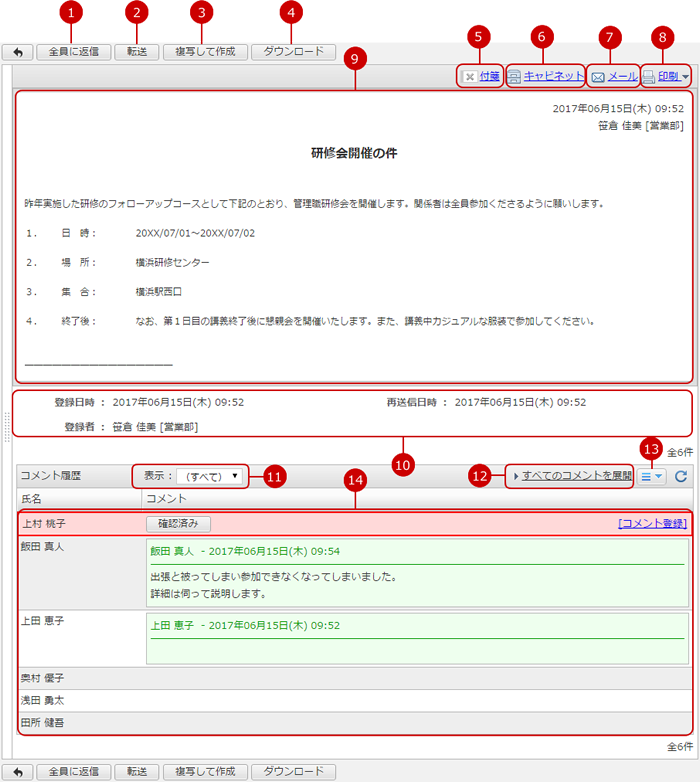
受け取った回覧・レポートにコメントを登録する
回覧・レポートの詳細画面のコメント履歴に表示されているコメント登録リンクを押すと、コメント入力エリアが表示されます。
※完了状態の回覧・レポートにはコメントを登録することはできません。
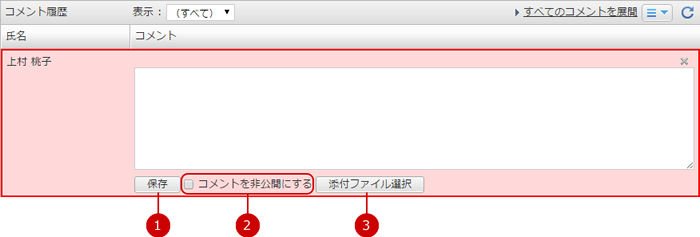
-
回覧・レポートにコメント内容を登録して確認済みの状態に変更します。
-
コメントを非公開にするを押してチェックを付けると、入力したコメントを他の通知先ユーザーへ見せないようにします。
-
コメントにファイルを添付することができます。
ボタンを押すと、ファイル選択ウィンドウが表示されます。添付したいファイルを選択してください。
通知先からコメントが登録された回覧・レポートを確認する
回覧・レポートの新着/未確認でピンクに表示されている回覧・レポートの表題のリンクを押すと、通知先のユーザーからコメントが登録された回覧・レポートの詳細画面が表示されます。
回覧・レポートに登録されたコメントの内容を確認済みにしたい場合にはこの画面から行います。
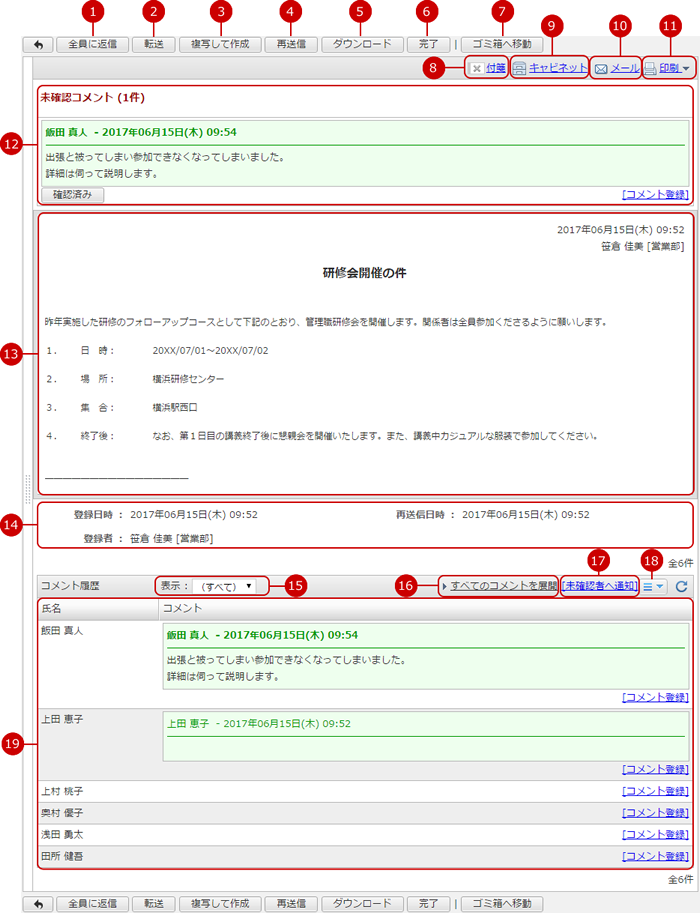
-
[全員に返信]ボタンを押すと、閲覧している回覧・レポートの表題および、内容を複写した新規作成画面を表示します。
全員に返信した回覧・レポートの通知先には、複写元の回覧・レポートの通知先および、登録者ユーザーが選択されます。
※全員に返信した場合は、回覧・レポートの通知先に自分自身は選択されません。
-
[転送]ボタンを押すと、閲覧している回覧・レポートの表題および、内容を複写した新規作成画面を表示します。
転送した回覧・レポートの通知先は、未選択となります。
-
[複写して作成]ボタンを押すと、閲覧している回覧・レポートの表題および、内容を複写した新規作成画面を表示します。
複写して作成した回覧・レポートの通知先には、複写元の回覧・レポートの通知先ユーザーが選択されます。
-
再送信画面を表示します。
(再送信については、下記の 回覧・レポートの再送信する をご覧ください。)
※完了している場合、[再送信]ボタンは表示されません。
-
回覧・レポートをCSVファイルとしてダウンロードします。
-
回覧・レポートを完了の状態に変更します。
-
回覧・レポートをゴミ箱に移動します。
※作成者が回覧・レポートをゴミ箱へ移動すると、その回覧の通知先ユーザーから閲覧できなくなります。
-
付箋ボタンを押すと、付箋機能へ情報をコピーすることができます。
(詳しくは、ユーザーズマニュアルの 付箋機能 をご覧ください。)
-
キャビネットに対象の回覧・レポートの内容をコピーしたファイルを追加できます。
以下の内容がキャビネットに登録されます。
- 「タイトル」に対象の回覧・レポートの「表題(書式)」が登録されます。
- 対象の回覧・レポート情報が登録されます。
- 「添付ファイル」に対象の回覧・レポートに添付されたファイルが登録されます。
(詳しくは、ユーザーズマニュアルの キャビネット をご覧ください。)
-
メールの作成画面を新しいウィンドウで表示します。
以下の内容がメールの作成画面に初期入力されます。
- 「件名」に対象の回覧・レポートの「表題(書式)」が入力されます。
- 「本文」に対象の回覧・レポートの「内容」が入力されます。
- 「添付ファイル」に対象の回覧・レポートに添付されたファイルが追加されます。
※メールの作成画面はテキスト形式で表示されます。
※[個人設定]-[デザイン設定]の「メール」リンクの連携先の設定に従ってメールの作成画面を表示します。
(詳しくは、ユーザーズマニュアルの ウェブメール 、 ウェブメールIMAP をご覧ください。)
-
印刷ボタンを押すと、印刷用画面の選択メニューが表示されます。
印刷用画面の選択メニューからコメントを含む印刷画面、コメントを含まない印刷画面を選択できます。
印刷画面のタイプを選択すると印刷用画面が新しいウィンドウに表示されます。
-
未確認のコメントがある場合、未確認のコメント一覧が表示されます。
[確認済み]ボタンを押すと、コメントを確認済みに変更します。
また、コメントに対して返信することもできます。
-
回覧の内容を表示します。
-
回覧・レポートの登録日時、登録者が表示されます。
再送信された回覧・レポートには再送信日時も表示されます。
-
コメント履歴から条件に合うものだけを表示させます。(絞り込み)
(すべて)・・・すべての通知先ユーザーを表示します。
確認済み・・・確認済みのユーザーだけ表示します。
未確認・・・未確認のユーザーだけ表示します。
-
コメント履歴で折りたたまれているコメント・返信をすべて展開します。
もう一度押すとすべてのコメントを閉じます。
-
回覧・レポートを確認していないユーザーへ通知を出すことができます。
未確認者へ通知リンクを押すと、未確認者へ通知ウィンドウが表示されます。
※未確認者へ通知リンクは、回覧・レポートの作成者以外には表示されません。
※完了した回覧・レポートの場合、未確認者へ通知リンクは表示されません。
※メール通知機能、伝言・所在機能が使用できない場合、未確認へ通知リンクは表示されません。
-
[並び替え]ボタンを押すと、通知先に設定されたユーザー一覧の表示順の並び替えができます。
-
通知先に設定されたユーザーのコメントを履歴として表示します。
また、通知先ユーザーにコメントを登録することもできます。
・回覧・レポートを確認していないユーザーへ通知を出す
未確認者へ通知リンクを押すと、未確認者へ通知ウィンドウが表示されます。
※未確認者へ通知リンクは、回覧・レポートの作成者以外には表示されません。
※完了した回覧・レポートの場合、未確認者へ通知リンクは表示されません。
※メール通知機能、伝言・所在機能が使用できない場合、未確認へ通知リンクは表示されません。
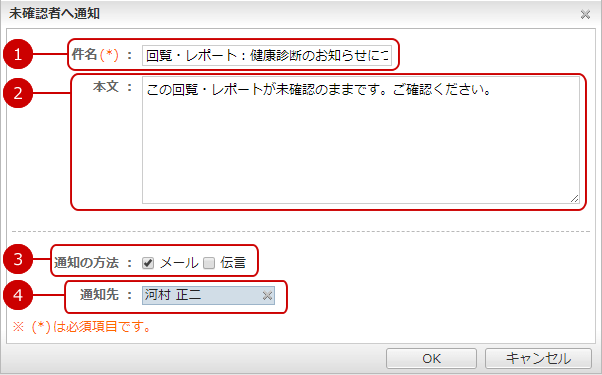
[OK]ボタンを押すと、設定した通知方法により通知先に通知されます。
作成した回覧・レポートの一覧を表示する
作成分フォルダのリンクを押すと、自分が作成した回覧・レポートが一覧に表示されます。
作成分フォルダでは、回覧・レポートの新規作成、完了処理、ゴミ箱へ移動ができます。

・回覧・レポートを移動する
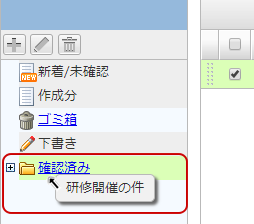
一覧の回覧・レポートの左にあるグリップ上でマウスボタンを押したままにし、ゴミ箱、確認済みフォルダまたは確認済みフォルダ内の任意のフォルダの上でマウスボタンを離すと、回覧・レポートを移動する確認ウィンドウが表示されます。
移動確認の[はい]ボタンを押すと、対象のフォルダに回覧・レポートを移動させることができます。
回覧・レポートを新規作成する
[回覧・レポートの作成]ボタンを押すと、回覧・レポートの作成画面を表示します。
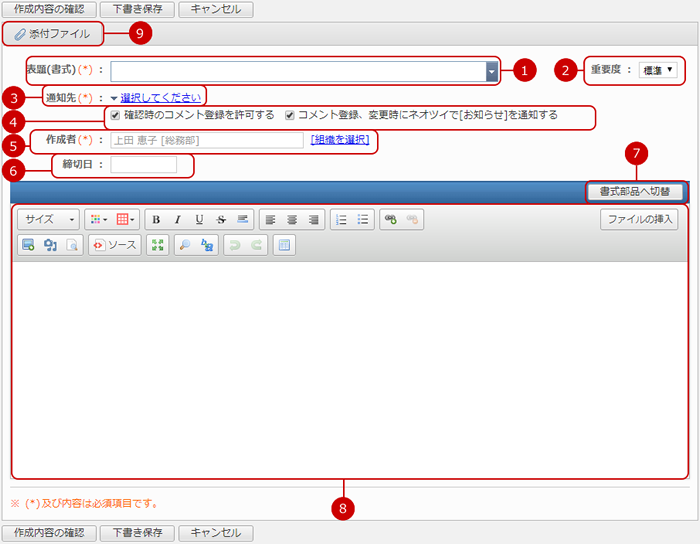
すべての入力が完了したあとで、[作成内容の確認]ボタンを押すと回覧・レポートの作成内容確認画面が表示されます。
[下書き保存]ボタンを押すと、作成した回覧・レポートが下書き保存されます。
書式部品を使用した入力モード
書式部品を使用した入力モードでは書式部品を使用して書式の入力を行えます。
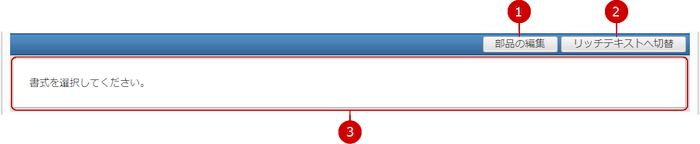
-
[部品の編集]ボタンを押すと書式の設定画面が表示されます。
(詳しくは、ユーザーズマニュアルの すべての画面で共通の機能>書式設定 をご覧ください。)
-
書式の入力モードの切り替えを行います。
リッチテキストエディターと書式部品を使用した入力モードを切り替えます。
-
書式の設定画面で設定した書式が表示されます。
回覧・レポートの作成内容を確認する
[作成内容の確認]ボタンを押すと、内容の確認画面が表示されます。
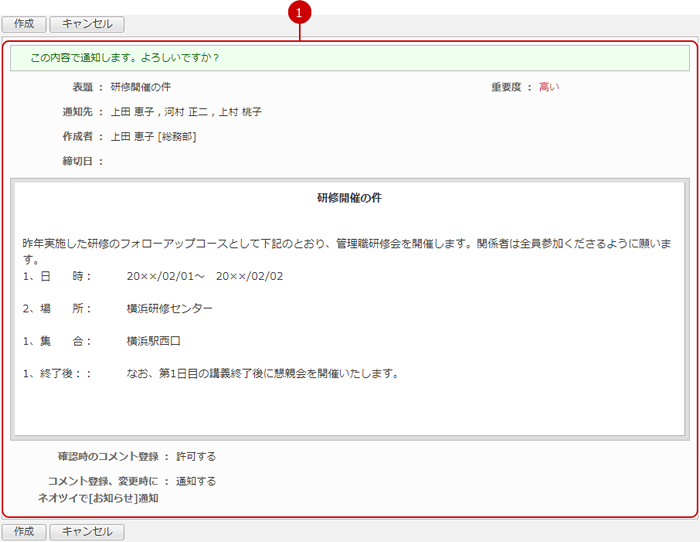
[作成]ボタンを押すとデータが保存され、通知先に設定したユーザーの新着/未確認に到着します。
回覧・レポートを再送信する
自分が作成した回覧・レポートの詳細画面にある[再送信]ボタンを押すと、回覧内容を変更し改めて通知を行う再送信画面が表示されます。
※すでに完了状態の回覧・レポートは再送信できません。
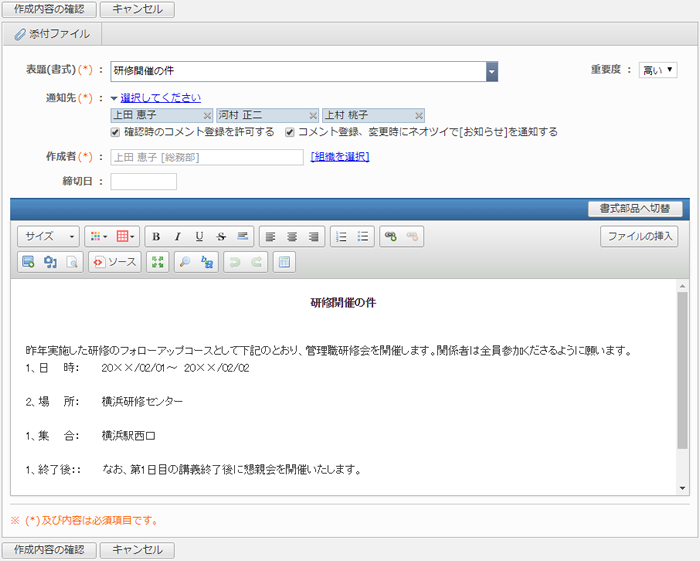
作成画面で登録できる内容をすべて変更できます。
すべての入力が完了したあとで、[作成内容の確認]ボタンを押すと回覧・レポートの作成内容確認画面が表示されます。
※再送信を行っても、再送信前に登録されたコメントは閲覧できます。
ゴミ箱の回覧・レポートの一覧を表示する
ゴミ箱のリンクを押すと、自分が削除時にゴミ箱に移動、または各フォルダの一覧からゴミ箱に移動した回覧・レポートが一覧に表示されます。
ゴミ箱では、回覧・レポートの新規作成、完了処理、削除ができます。
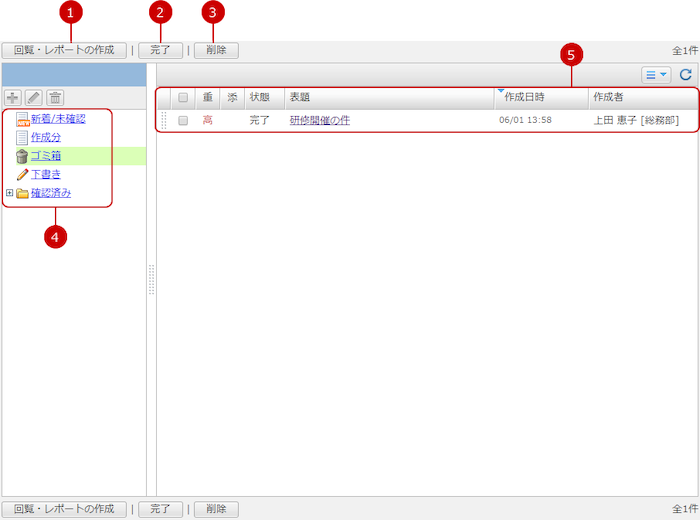
・回覧・レポートを移動する
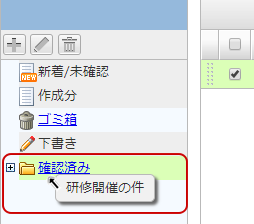
一覧の回覧・レポートの左にあるグリップ上でマウスボタンを押したままにし、ゴミ箱、確認済みフォルダまたは確認済みフォルダ内の任意のフォルダの上でマウスボタンを離すと、回覧・レポートを移動する確認ウィンドウが表示されます。
移動確認の[はい]ボタンを押すと、対象のフォルダに回覧・レポートを移動させることができます。
下書きの回覧・レポートの一覧を表示する
下書きのリンクを押すと、下書き保存した回覧・レポートが一覧に表示されます。
下書きの一覧では、回覧・レポートの新規作成、削除ができます。
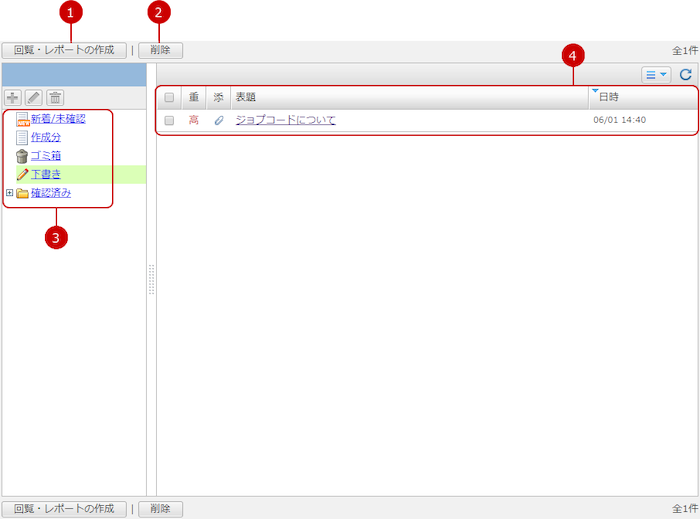
-
回覧・レポートを新規作成します。
-
回覧・レポートを削除します。
回覧・レポートの一覧から削除したいものを選択し、このボタンで削除を実行します。
複数の回覧・レポートを同時に選択することもできます。
-
回覧・レポートを新着/未確認、作成分、ゴミ箱、下書き、確認済みごとに分類します。
各フォルダのリンクを押すと、フォルダに分類されている回覧・レポートが一覧に表示されます。
-
回覧・レポートの一覧が表示されます。
重要度、添付ファイルの有無などが確認できます。
表題のリンクを押すと、回覧・レポートの変更画面が表示されます。
回覧・レポートを変更する
下書きの回覧・レポートの表題リンクを押すと、回覧・レポートの変更画面が表示されます。
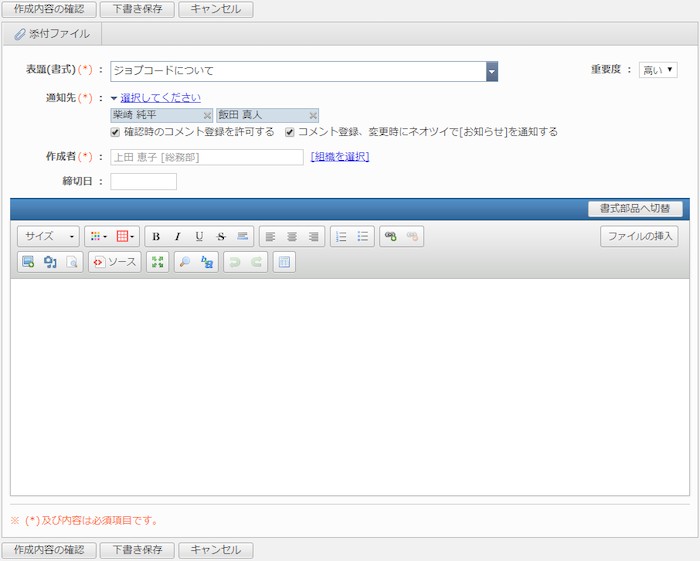
変更が完了したら[作成内容の確認]ボタンまたは[下書き保存]ボタンを押してください。
回覧・レポートの一覧を表示する(確認済みフォルダ)
回覧・レポートの確認済みフォルダには確認済みの状態に変更された回覧・レポート、または作成分フォルダ、ゴミ箱から移動した回覧・レポートが表示されます。
回覧・レポートの完了処理、ゴミ箱に移動ができます。
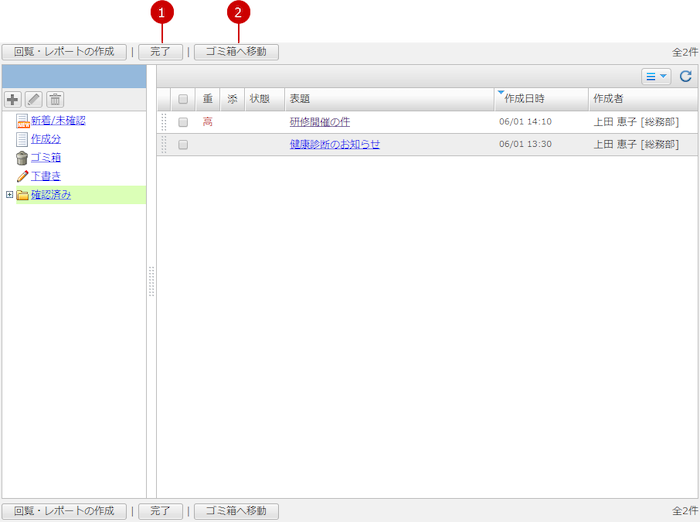
回覧・レポートを削除する
ゴミ箱一覧画面、下書き一覧画面の[削除]ボタンをクリックすると削除確認ウィンドウが表示されます。
削除確認ウィンドウの[はい]ボタンを押すと、該当の回覧・レポートが削除されます。
フォルダを管理する
回覧・レポート一覧の確認済みフォルダツリーでは、フォルダの作成、変更、削除を行うことができます。
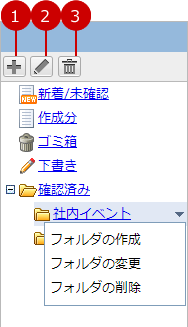
・フォルダを移動する
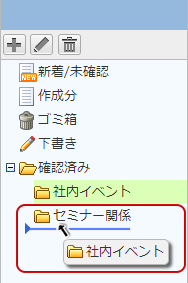
フォルダの上でマウスボタンを押したままにしてマウスを上下に移動させ、任意の位置でマウスボタンを離すとフォルダの位置を変更することができます。
回覧・レポートを検索する
画面左のメニューを開いた状態にすると表示されるオプションに、検索機能があります。
添付、表題、状態、キーワード、作成者、重要度、作成日など、様々な条件を入力して回覧・レポートを探すことができます。