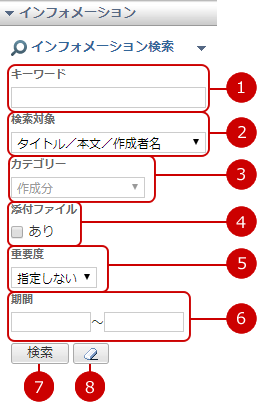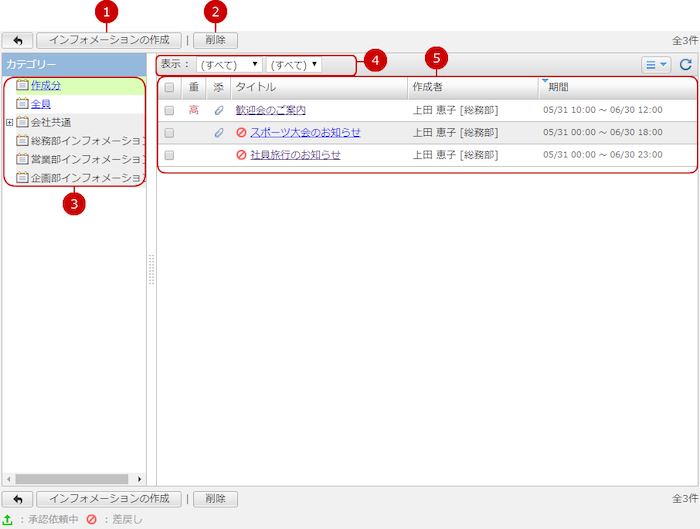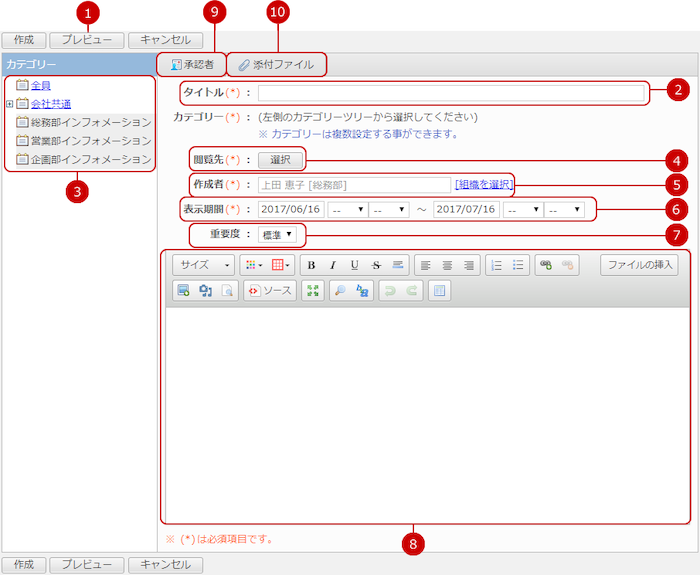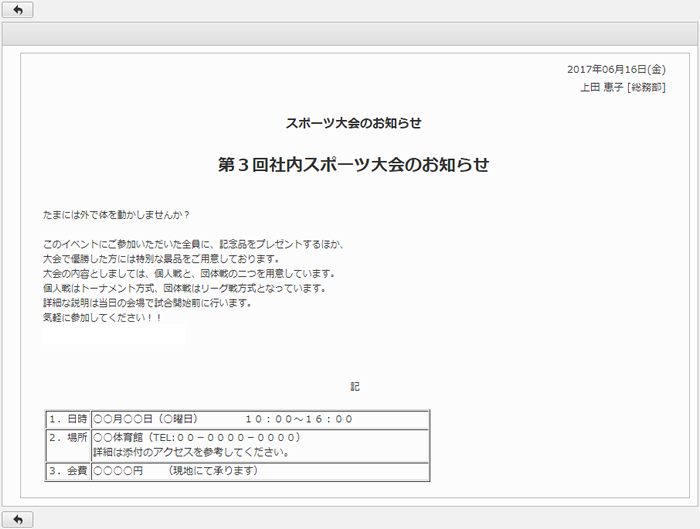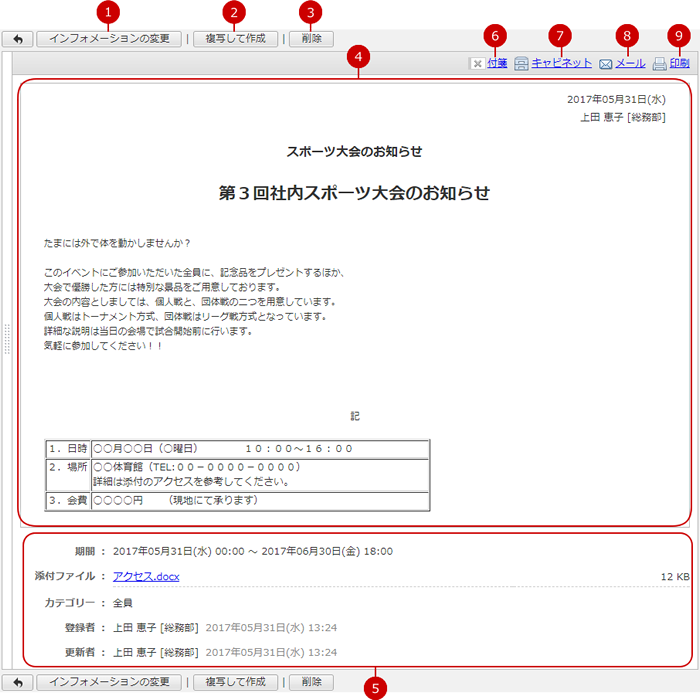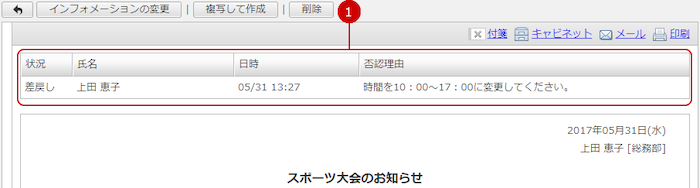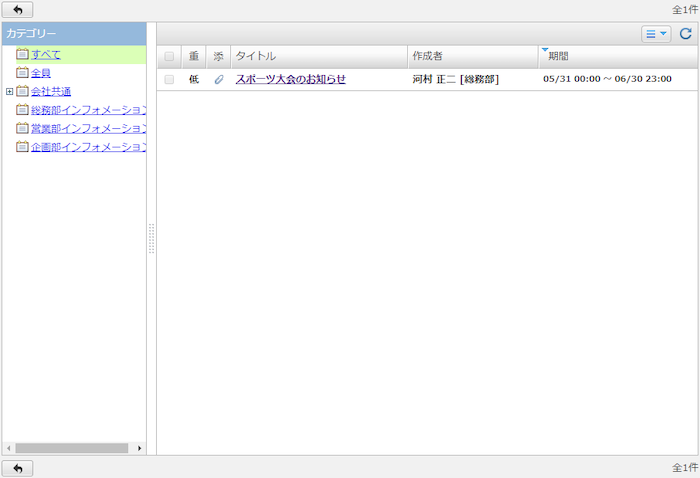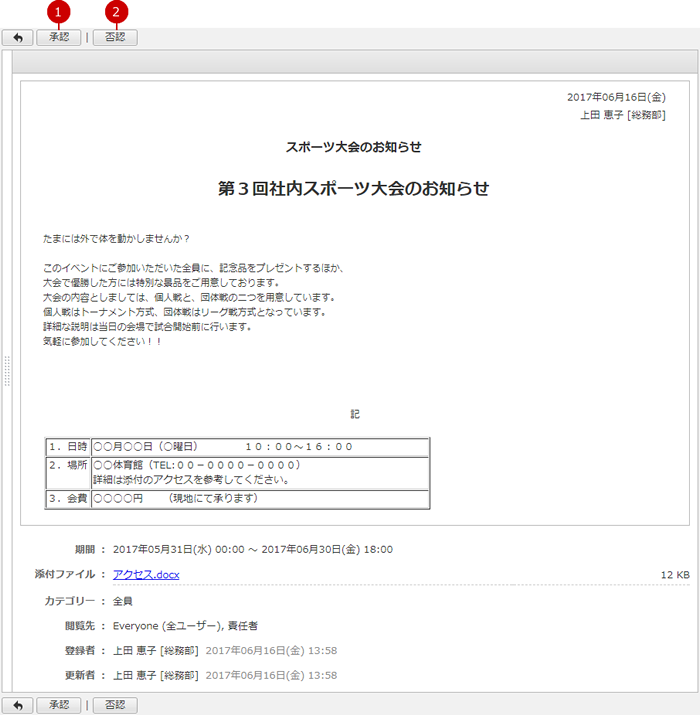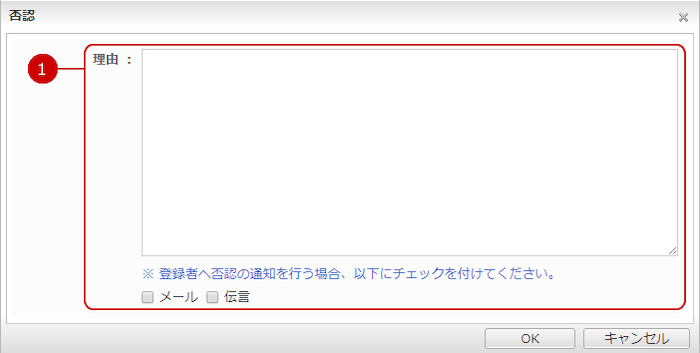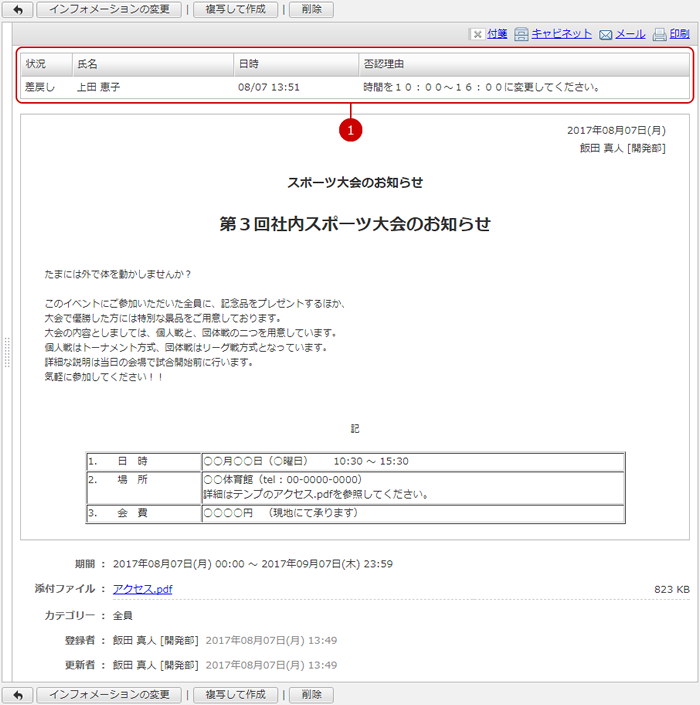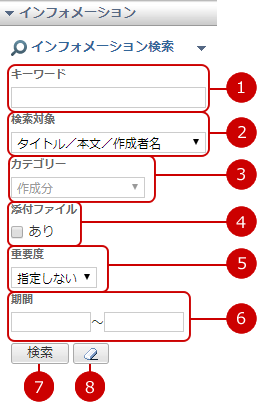インフォメーション一覧を表示する
インフォメーションを分類するカテゴリーの一覧と、それぞれのカテゴリーに登録されているインフォメーションの一覧が表示されます。
※表示件数が5000件を超える場合、5000件を超える分は表示されません。
※インフォメーション機能には、閲覧用一覧と編集用一覧があります。
・閲覧用一覧

-
インフォメーションを既読にします。
一覧から既読にしたいインフォメーションを選択し、このボタンで実行します。複数を同時に選択することもできます。
-
インフォメーションを未読にします。
一覧から未読にしたいインフォメーションを選択し、このボタンで実行します。複数を同時に選択することもできます。
-
自分が承認者に設定されたインフォメーションの件数が表示されます。
リンクを押すと、承認依頼一覧画面が表示されます。
承認依頼一覧については、下記の 承認依頼を確認する をご覧ください。
-
承認者に差戻されたインフォメーションの件数が表示されます。
リンクを押すと、差戻し一覧画面が表示されます。
差戻し一覧については、下記の 差戻しを確認する をご覧ください。
-
一覧から、条件に合うものだけを表示させます。(絞り込み)
表示期間で絞り込む・・・「表示開始前」、「表示中」、「表示終了」または「(すべて)」を切り替えます。
既読状況で絞り込む・・・「未読」、「既読」または「(すべて)」を切り替えます。
-
インフォメーションを分類するカテゴリーを表示します。
それぞれのカテゴリーのリンクを押すと、該当のカテゴリーに登録されているインフォメーションの一覧が表示されます。
-
インフォメーションの一覧を表示します。
タイトルのリンクを押すと、インフォメーションの詳細画面(閲覧用)が表示されます。
※未読のインフォメーションは太字で表示されます。
・編集用一覧
※設定メニューのインフォメーション編集リンクを押すと編集用一覧が表示されます。
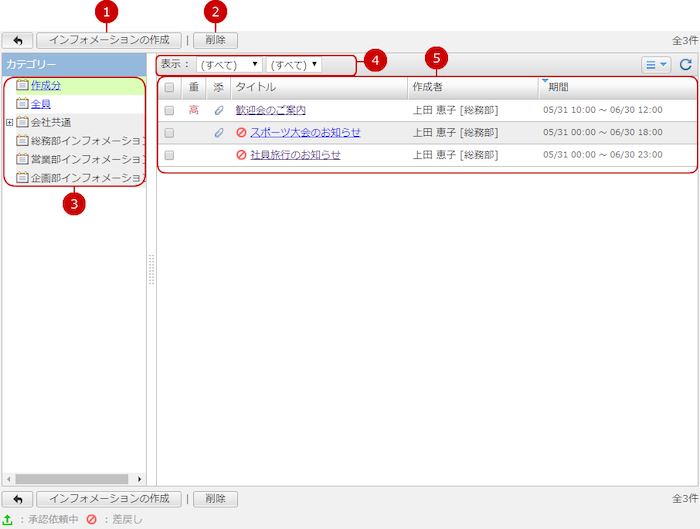
インフォメーションを作成する
[インフォメーションの作成]ボタンを押すと、作成画面が表示されます。
※[インフォメーションの作成]ボタンは編集用一覧にあります。
※追加権限を持つカテゴリーに作成できます。
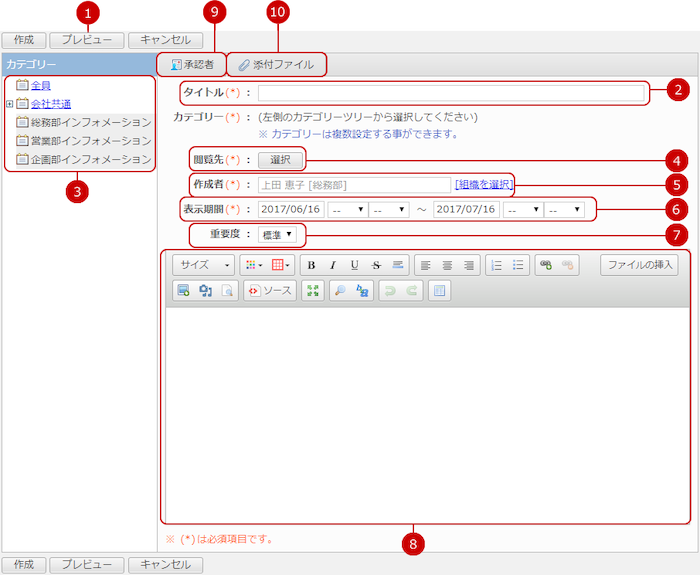
-
作成中のインフォメーションをプレビュー画面に表示します。
-
タイトルを入力します。
-
インフォメーションを分類するカテゴリーを選択します。
左のカテゴリー一覧から選択します。(複数選択できます)
選択するとカテゴリーのユーザー設定に登録されているユーザー、組織、ロールが自動で閲覧先として設定されます。
※追加権限を持たないカテゴリーは選択できません。(背景が灰色で表示されます。)
-
閲覧先を選択します。
[選択]ボタンを押すと、ユーザー/組織/ロールの選択ウィンドウが表示されます。
(詳しくは、ユーザーズマニュアルの すべての画面で共通の機能>ユーザー/組織/ロール選択 をご覧ください。)
-
作成者を入力します。
作成者として表示される情報を自由に入力できます。
未入力の場合は、作成者の氏名と所属組織の組織名が作成者として登録されます。
[組織を選択]リンクを押すと、組織選択ウィンドウから組織を選択することもできます。
-
表示期間を入力します。
入力欄を押すとカレンダーが表示されます。カレンダーの日付を押すと選択した年月日がテキストボックスに入力されます。
時刻を設定することでより細かく表示期間を設定することができます。
※年月日はYYYY/MM/DD形式、半角数字を入力してください。
-
重要度を選択します。
「緊急」、「高い」、「標準」、「低い」から選択します。
-
内容を入力します。
自由に文字の装飾や、画像などを使用できます。
(詳しくは、ユーザーズマニュアルの すべての画面で共通の機能>リッチテキストエディター をご覧ください。)
-
インフォメーションの承認者を設定できます。
ボタンを押すと、承認者選択ウィンドウが表示されます。承認者を選択してください。
※承認者を設定すると、承認者がインフォメーションを承認するまで閲覧先に公開されません。
-
ファイルを添付することができます。
ボタンを押すと、ファイル選択ウィンドウが表示されます。添付したいファイルを選択してください。
すべての入力が完了したら、[作成]ボタンを押してデータを保存してください。
・プレビュー画面
[プレビュー]ボタンを押すと、作成中の内容がどのように参照画面に表示されるかを確認することができます。
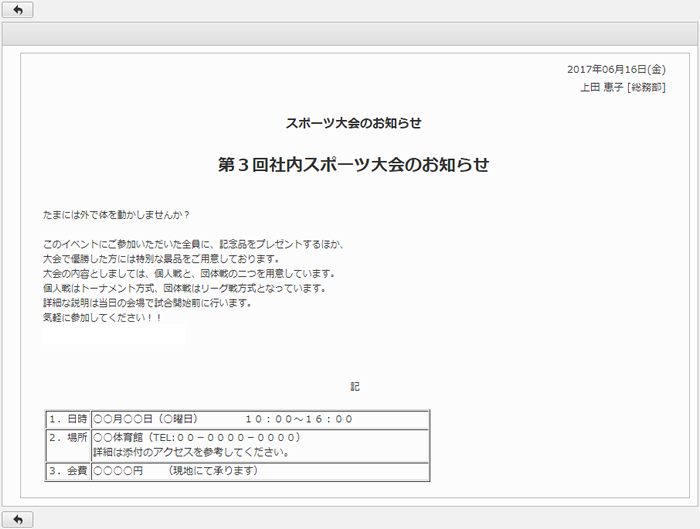
・承認者を設定する
[承認者]ボタンを押すと、承認者選択ウィンドウが表示されます。
承認者を選択すると、作成画面に承認者の項目が追加されます。

インフォメーションを参照する
インフォメーションのタイトルのリンクを押すと、詳細画面が表示されます。
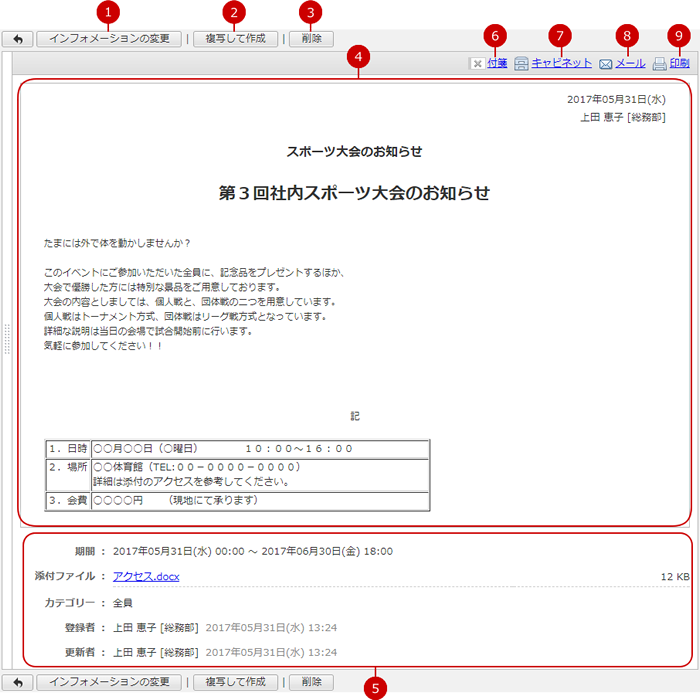
-
インフォメーションの変更画面を表示します。
※詳細画面(閲覧用)の場合、ボタンは表示されません。
※承認依頼中、または承認済みのインフォメーションの場合、ボタンは表示されません。
※他のユーザーが作成したインフォメーションの場合、設定されているすべてのカテゴリーに変更権限がある場合のみボタンが表示されます。
-
表示中のインフォメーションの内容を引き継いで新規作成画面を表示します。
※インフォメーションの詳細画面(閲覧用)の場合、[複写して作成]ボタンは表示されません。
※インフォメーションの詳細画面(編集用)の場合、インフォメーションに追加権限を持つカテゴリーがひとつもない場合[複写して作成]ボタンは表示されません。
-
インフォメーションを削除します。
※詳細画面(閲覧用)の場合、ボタンは表示されません。
※他のユーザーが作成したインフォメーションの場合、設定されているすべてのカテゴリーに削除権限がある場合のみボタンが表示されます。
-
インフォメーションの内容が表示されます。
重要度が設定されている場合、タイトルの前に重要度が表示されます。
-
インフォメーションの情報が表示されます。
※閲覧先は[システム管理]-[共通設定]で閲覧先表示設定を表示するに設定した場合に表示されます。
-
付箋ボタンを押すと、付箋機能へ情報をコピーすることができます。
詳しくは、ユーザーズマニュアルの 付箋機能 をご覧ください。
-
キャビネットに対象のインフォメーションの内容をコピーしたファイルを追加できます。
以下の内容がキャビネットに登録されます。
- 「タイトル」に対象のインフォメーションの「タイトル」が登録されます。
- 対象のインフォメーション情報が登録されます。
- 「添付ファイル」に対象のインフォメーションに添付されたファイルが追加されます。
(詳しくは、ユーザーズマニュアルの キャビネット をご覧ください。)
-
メールの作成画面を新しいウィンドウで表示します。
以下の内容がメールの作成画面に初期入力されます。
- 「件名」に対象のインフォメーションの「タイトル」が入力されます。
- 「本文」に対象のインフォメーションの「内容」が入力されます。
- 「添付ファイル」に対象のインフォメーションに添付されたファイルが追加されます。
※メールの作成画面はテキスト形式で表示されます。
※[個人設定]-[デザイン設定]の「メール」リンクの連携先の設定に従ってメールの作成画面を表示します。
(詳しくは、ユーザーズマニュアルの ウェブメール 、 ウェブメールIMAP をご覧ください。)
-
印刷ボタンを押すと、印刷用画面が新しいウィンドウで開きます。
・承認依頼中のインフォメーション

・否認されたインフォメーション
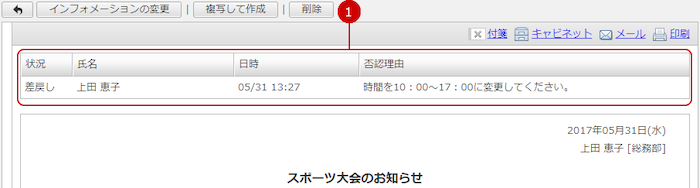
-
承認状況が表示されます。
否認理由が登録されている場合、承認状況に否認理由が表示されます。
否認された場合、インフォメーションの内容を変更することで再度承認依頼ができます。
承認依頼を確認する
承認者に設定されている場合、インフォメーション一覧の[承認依頼]リンクに件数が表示されます。
承認依頼の件数リンクを押すと、承認依頼一覧画面が表示されます。
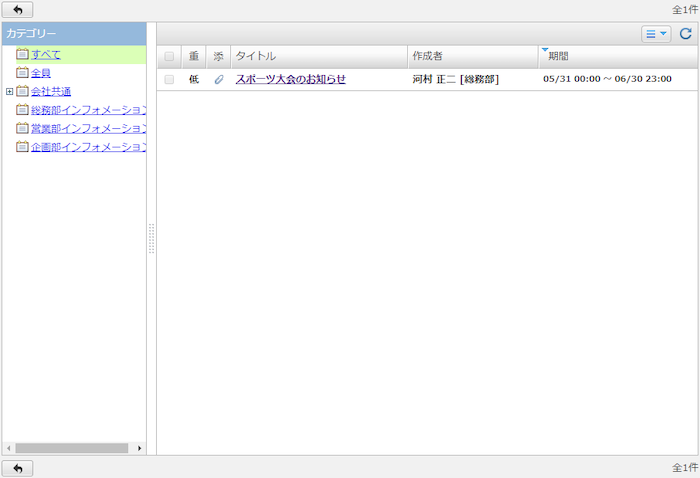
自分が承認者に設定されているインフォメーションが一覧に表示されます。
タイトルリンクを押すと、インフォメーションの詳細が表示されます。
・承認依頼の詳細画面
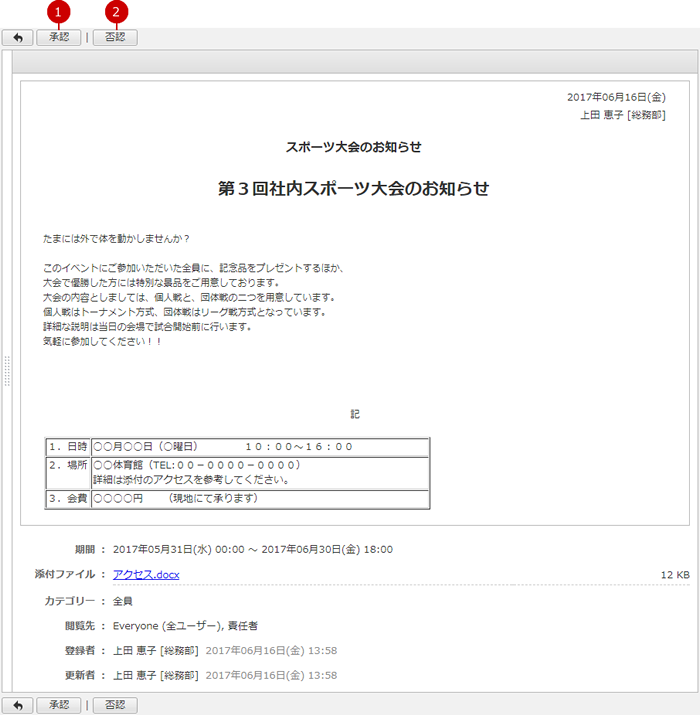
-
インフォメーションを承認します。
[承認]ボタンを押すと、承認確認ウィンドウが表示されます。
承認したインフォメーションは閲覧先に公開されます。
-
インフォメーションを否認します。
[否認]ボタンを押すと、否認確認ウィンドウが表示されます。
理由を入力して登録者に差戻すことができます。
・否認ウィンドウ
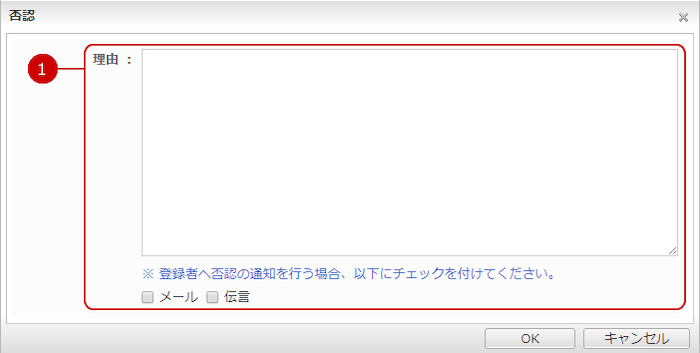
-
否認理由を入力します。
登録者へ通知する方法を選択します。
[OK]ボタンを押すとインフォメーションが差戻されます。
差戻しを確認する
承認者から差戻されたインフォメーションがある場合、インフォメーション一覧の[差戻し]リンクに件数が表示されます。
差戻しの件数リンクを押すと、差戻し一覧画面が表示されます。

差戻されたインフォメーションが一覧に表示されます。
タイトルリンクを押すと、インフォメーションの詳細が表示されます。
・差戻しの詳細画面
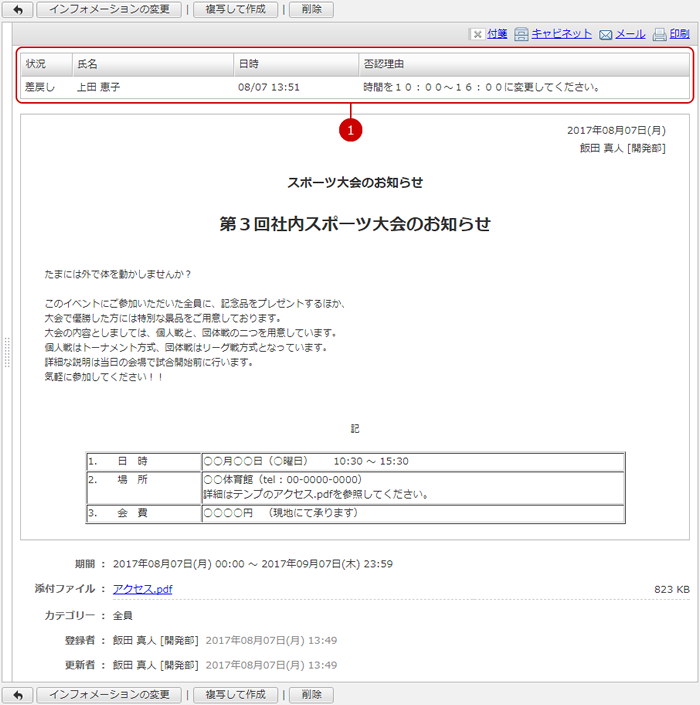
-
インフォメーションの状態、承認者名、差戻し日時、否認理由が表示されます。
インフォメーションを変更する
詳細画面(編集用)の[インフォメーションの変更]ボタンを押すと、変更画面が表示されます。
※他のユーザーが作成したインフォメーションの場合、設定されているすべてのカテゴリーに変更権限が必要です。

※インフォメーションの内容変更でカテゴリーを追加、削除する場合、対象となるカテゴリーに追加権限、削除権限が必要です。
作成画面で登録した内容を、すべて変更できます。
変更が完了したら、[変更]ボタンを押してデータを保存してください。
インフォメーションを削除する
一覧画面、詳細画面、変更画面の[削除]ボタンを押すと削除確認ウィンドウが表示されます。
削除確認ウィンドウの[はい]ボタンを押すと、該当のインフォメーションが削除されます。削除されたインフォメーションは復活できません。十分ご注意ください。
※インフォメーションを削除できるユーザーは以下のとおりです。
- インフォメーションの登録者
- インフォメーションに設定されているすべてのカテゴリーに削除権限を持つユーザー
インフォメーションを検索する
画面左のメニューを開いた状態にすると表示されるオプション機能にインフォメーション検索があります。
キーワード、対象カテゴリー、添付ファイルの有無など、様々な条件を入力してインフォメーションを探すことができます。
※検索結果が5000件を超える場合、5000件を超える分は表示されません。検索条件を追加・変更して絞り込んでからご利用ください。